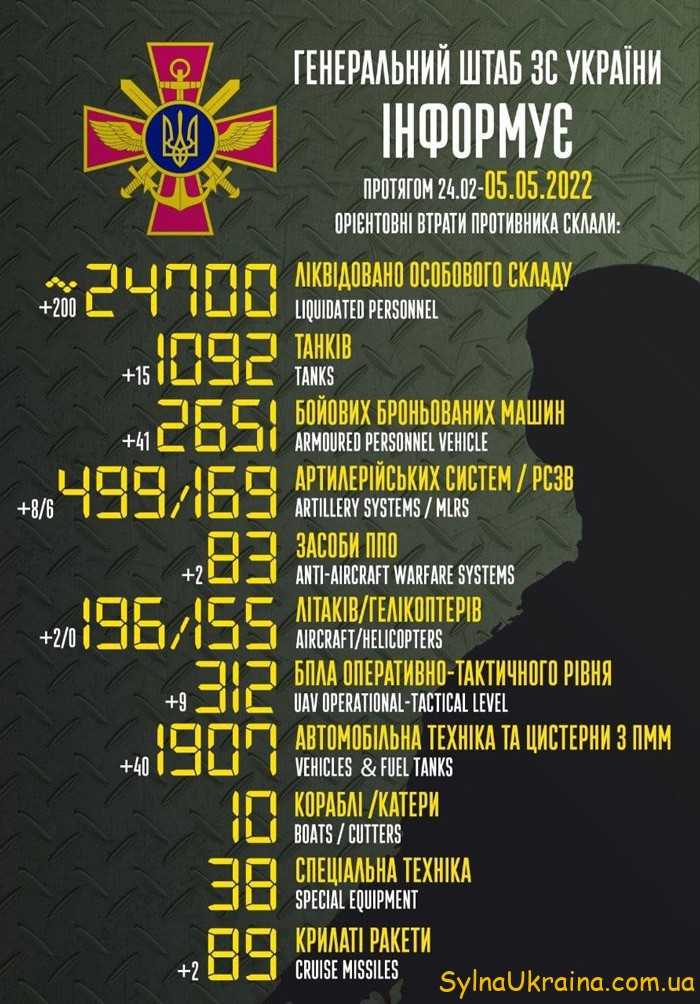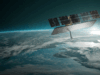Все современные ноутбуки, нетбуки обладают встроенными колонками, что удобно в дорогах, путешествиях. Но, они не дают такого чистого, качественного звука. Для полного погружения в контент лучше продумать покупку портативных колонок. Чтобы не путаться с проводами, идеальный вариант – беспроводные колонки. Они более качественные, позволяют услышать самые глубокие и тихие ноты.

Bluetooth колонка – что это?
Портативная колонка представляет собой популярный, очень удобный девайс, подключение можно выполнить к любому цифровому устройству (планшет, смартфон, компьютер). Даже недорогое Bluetooth устройство будет намного лучше и качественнее воспроизводить звук, чем встроенные динамики.
В отличие от стационарных колонок, которые подключаются по кабелю, портативные запускаются с помощью программного обеспечения.
Интересно! Важно знать, что в стационарных ПК редко бывает встроенный модуль Bluetooth, в отличие от ноутбуков и нетбуков. Поэтому, если подключение будет производиться к ПК, понадобится приобрести дополнительно Bluetooth адаптер.
Стоит учесть, что Виндовс 10 подключается без особых проблем и скачивания драйверов, но с остальными операционными системами придется повозиться. Чтобы техника работала без перебоев, необходимо уточнить, как подключить беспроводные колонки к компьютеру?
Процесс подключения
Портативная колонка может быть подключена к любой операционной системе, но чаще всего на компьютерах установлены:
- Windows 7;
- Windows 10.
Несмотря на то, что есть схожий алгоритм действий, в обоих вариантах процедура несколько отличается.

Интересно! По словам специалистов, намного проще настраивать портативные устройства на ОП Windows 10.
Windows 7
Чтобы подключить два устройства, начать необходимо в их включения и активации.
Список пошаговых действий достаточно прост:
- На портативном устройстве необходимо включить Bluetooth, чтобы была возможность подключиться к другой технике. Если на колонке есть индикатор, он должен загореться зеленым или синим цветом.
- На компьютере (на панели задач) также должна быть активирована кнопка активации. При нажатии кнопкой мыши иконке Bluetooth, должен появиться пункт «Добавить устройство».
- После этого на экране можно будет увидеть открытое окно со всеми подключенными устройствами или теми, которые можно активировать.
- Компьютер должен увидеть активированную портативную колонку, если этого не произошло список необходимо обновить.
- После этого нажать на наименование Bluetooth устройства, выбрать кнопку «Далее».
- В следующем этапе система самостоятельно будет настраивать подключение с внешней техникой, об окончании процесса пользователь будет оповещен всплывающим окошком на экране.
- После этого система предложит прослушать в тестовом режиме колонку и дальше можно ее использовать по назначению.

Изучая вопрос, что такое беспроводные колонки, как подключить к ноутбуку или компьютеру, необходимо знать, как решить ситуации, когда воспроизведение звука через колонки не произошло?
В таком случае необходимо нажать кнопкой мыши на компьютере на изображение динамика (находится на панели задач), перейти в раздел «Устройства воспроизведения». Используя правую кнопку мыши, нажать на выбранное устройство и активировать графу «использовать по умолчанию».
Windows 10
Для начала на компьютере необходимо зайти в главное меню «Пуск» и выбрать в подраздел «Устройства». В открывшемся в окне выбрать графу «Добавить Bluetooth и другие устройства», после чего нажать на «+», расположенный рядом. После этого в открывшемся окошке выбрать из списка и добавить название портативной колонки. На следующем этапе система в автоматическом режиме подключит гаджет.
Когда колонка будет в процессе подключения, необходимо наблюдать за тем, чтобы на корпусе активно мигала кнопка-индикатор, она будет сигнализировать о том, что процесс протекает без проблем, компьютер обнаруживает данные о подключении.

Зачастую для этого потребуется не более нескольких минут, в зависимости от используемой модели колонки, для включения\выключения устройства понадобится либо нажать кнопку с иконкой Bluetooth или кнопку питания. После выполнения всей действий можно будет нажать кнопку «Готово» на экране, сразу после этого начнется воспроизведение аудиоконтента.
Если колонка будет на время отключена от компьютера звучание будет производиться через колонки, встроенные в ПК.
Если есть какие то проблемы со звуком, воспроизведением контента, можно попробовать в списке устройств выбрать портативную технику вручную.
Прежде чем покупать колонки внешние для подключения к современным гаджетам, стоит заранее изучить, как подключить беспроводные колонки к телевизору и компьютеру.